Depuis la publication de MindManager 21 pour Windows/MindManager 13.2 pour Mac en octobre 2020, les clients de MindManager Enterprise disposent désormais de leur propre portail d'administration des licences.
Pour savoir comment activer notre portail d'administration des licences, visitez cette page.
Si vous avez des problèmes pour activer votre portail d'administration des licences ou pour vous connecter, visitez cette page.
Introduction
Une fois que l'administrateur est connecté au Portail d'administration des licences, il peut voir l'état de vos licences, la date d'expiration, vos clés de licence, le nombre total de licences que vous possédez et le nombre de licences utilisées.
Il peut également voir tous les administrateurs enregistrés dans votre portail d'administration des licences.
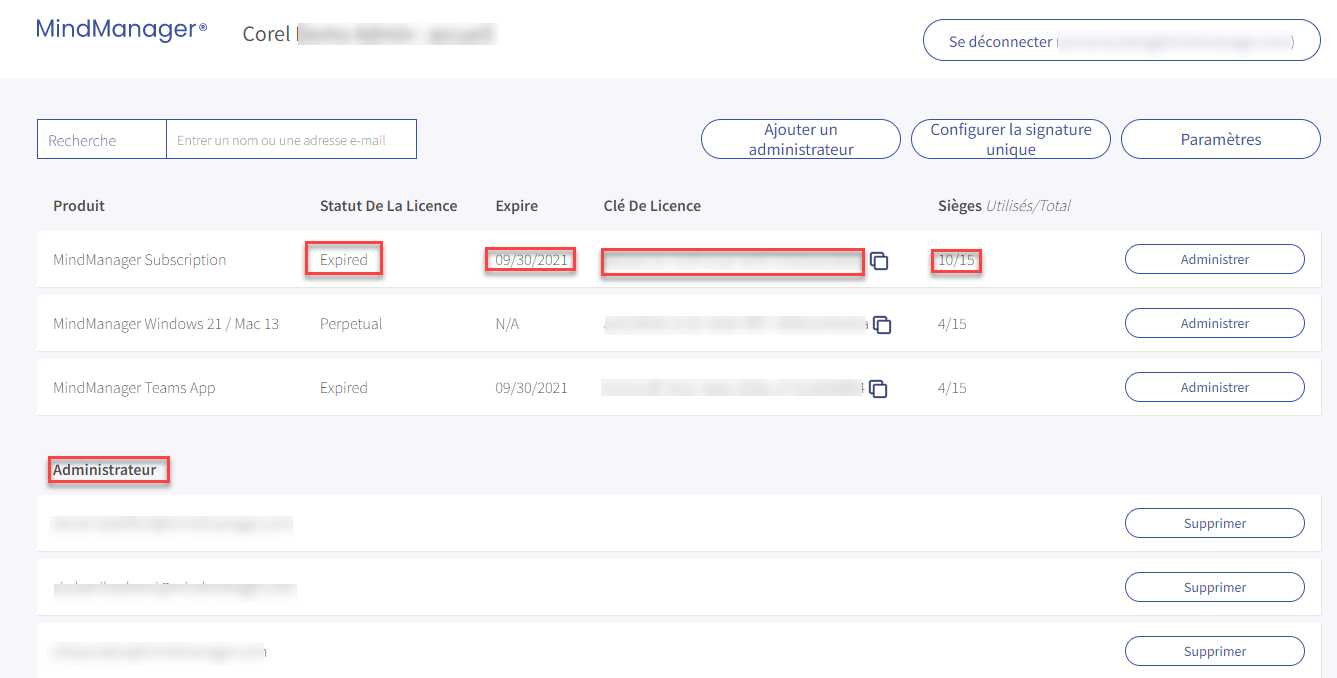
Ajouter des administrateurs supplémentaires
Pour ajouter un administrateur, cliquez sur Ajouter un administrateur puis saisissez l'adresse e-mail de l'administrateur supplémentaire.
Vous pouvez répéter cette opération pour chaque administrateur que vous souhaitez ajouter.
La personne que vous avez saisie ici recevra un e-mail d'invitation. Elle sera marquée comme "en attente" jusqu'à ce qu'elle ait créé un compte et se soit connectée en tant qu'administrateur à l'aide du lien contenu dans l'e-mail d'invitation.
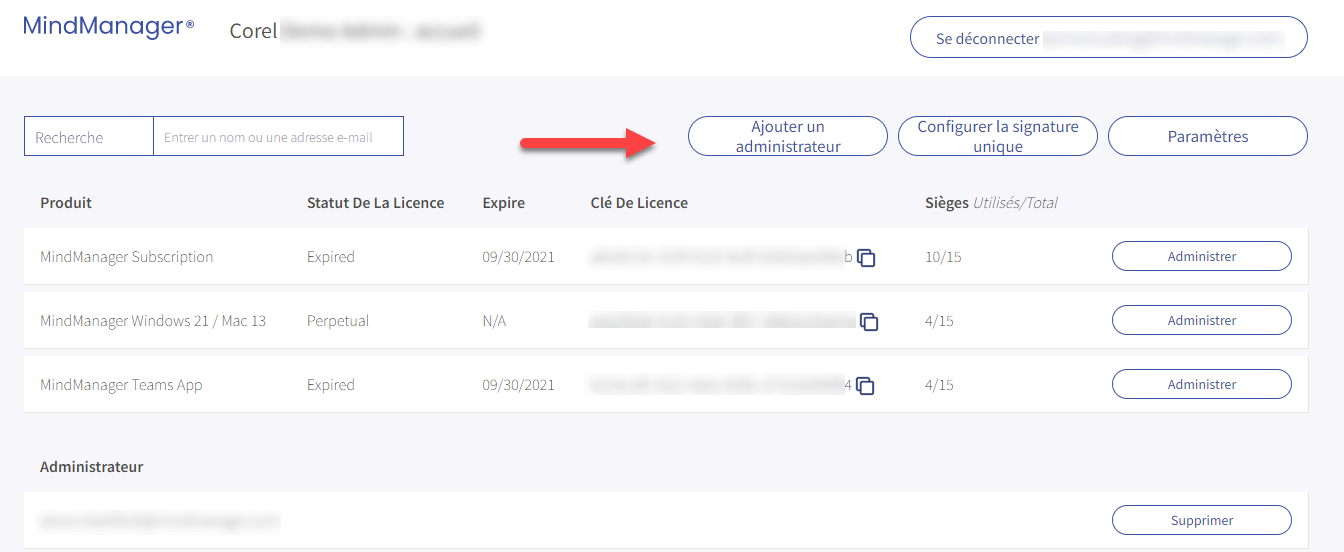
Administrer vos licences
Vous pouvez également gérer vos licences via le portail d'administration des licences.
Pour gérer une licence, sélectionnez la licence que vous souhaitez administrer et cliquez sur Administrer sur le côté droit.
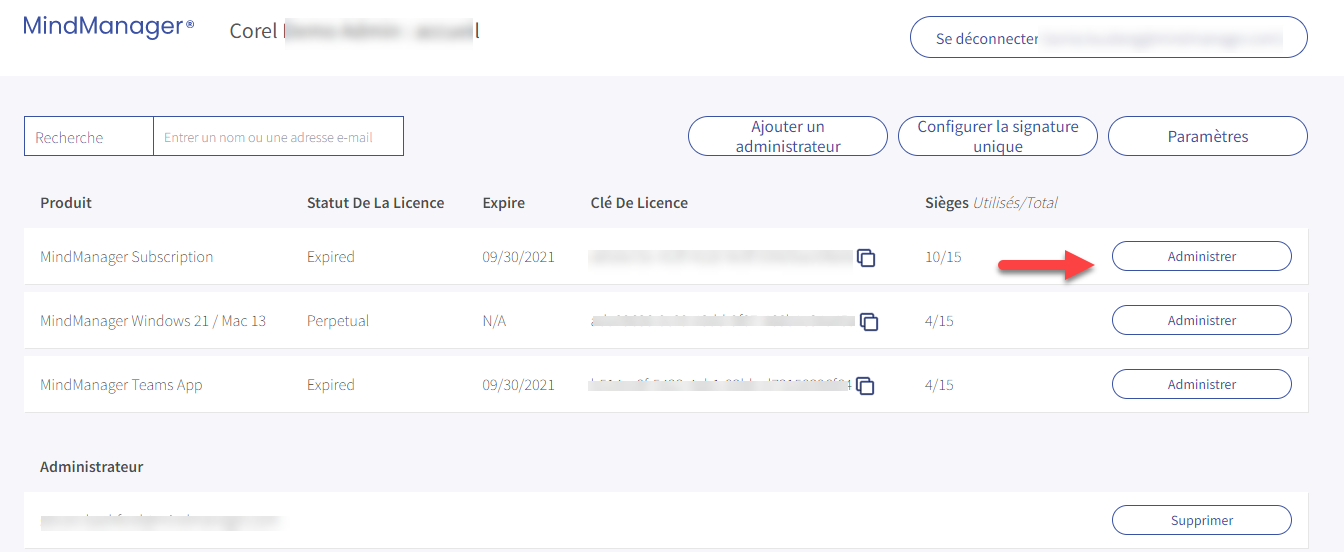
Remarque pour les clients qui ont un contrat de licence perpétuelle MindManager Enterprise avec "MindManager Software Assurance (MSA)" :
Remarquez ce qui suit dans le portail de licence :
Grâce à votre contrat MindManager Software Assurance (MSA), vous recevrez toujours gratuitement les dernières versions de MindManager durant la validité de votre contrat MSA.
Chaque version de MindManager à partir de MindManager 21 sera affichée dans le portail de licences avec le nombre de licences achetées jusqu'à ce point.
Pour cette raison, un surplus d´ attribution de licences peuvent se produire. Veuillez noter que seul le nombre réel d'utilisateurs achetés peut être attribué.
Vous pouvez voir le nombre réel de licences (Sièges) dans la dernière version livrée.
Ajouter des utilisateurs
Sous Utilisateur, vous pouvez voir quels sont les utilisateurs auxquels une licence a déjà été attribuée ou quels utilisateurs ont déjà activé leur MindManager avec la clé de licence, quelle que soit la manière par laquelle la licence a été attribuée.
Pour ajouter de nouveaux utilisateurs pour cette licence, cliquez sur Ajouter/Gérer des utilisateurs.
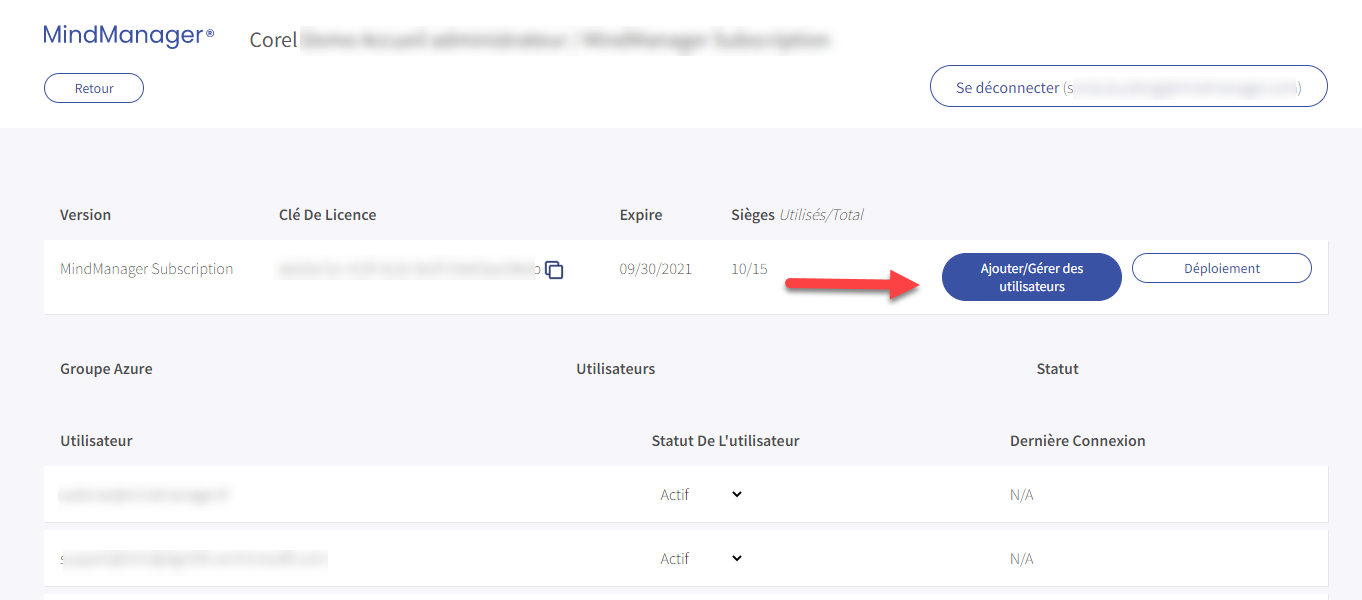
Ici, vous pouvez saisir l'adresse e-mail de l'utilisateur ou importer un fichier *.csv. Les utilisateurs recevront un email leur indiquant que l'administrateur leur a attribué une licence.
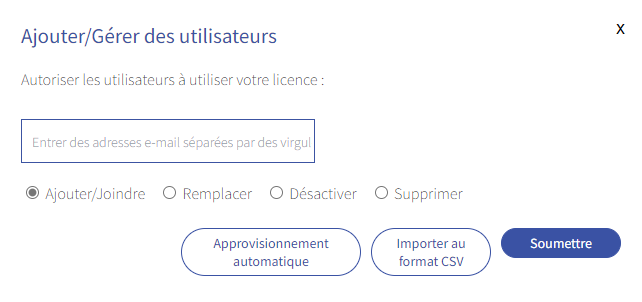
Une fois que vous avez attribué une licence aux utilisateurs, ceux-ci pourront utiliser MindManager dès qu'ils créeront un compte ou se connecteront, en utilisant l'adresse e-mail qui correspond à celle mentionnée dans le portail d'administration des licences. MindManager est alors immédiatement actif pour l'utilisateur. L'utilisateur n'a pas besoin de saisir la clé de licence.
Désactiver/Supprimer des utilisateurs
Si un utilisateur quitte l'entreprise, vous pouvez désactiver le compte de cet utilisateur en cliquant sur le statut de l'utilisateur et en choisissant "Désactivé".
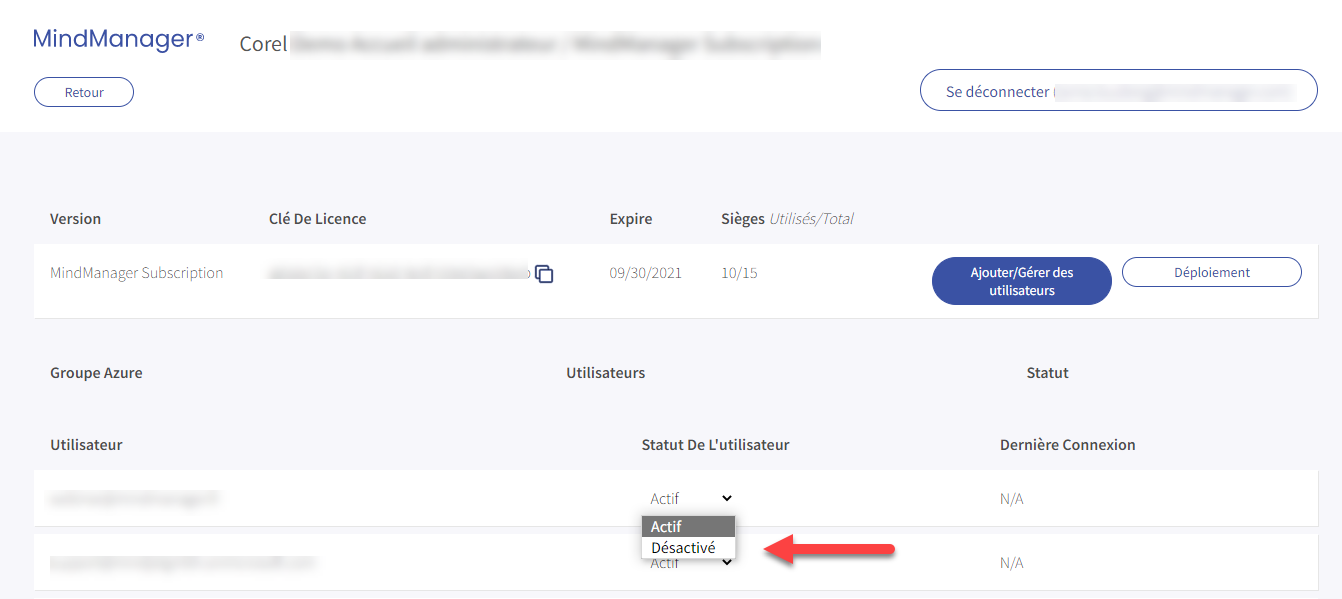
Si l'utilisateur essaie maintenant de se connecter à MindManager, il obtiendra le message "Votre licence a été révoquée ou réattribuée".
Lorsque vous désactivez un utilisateur, celui-ci n'utilise plus le siège correspondant à la licence. Cela vous permet de réattribuer la licence à un autre utilisateur. Vous pouvez réactiver un utilisateur à tout moment.
Si vous souhaitez supprimer entièrement un utilisateur, il vous suffit de sélectionner Supprimer dans le menu déroulant.
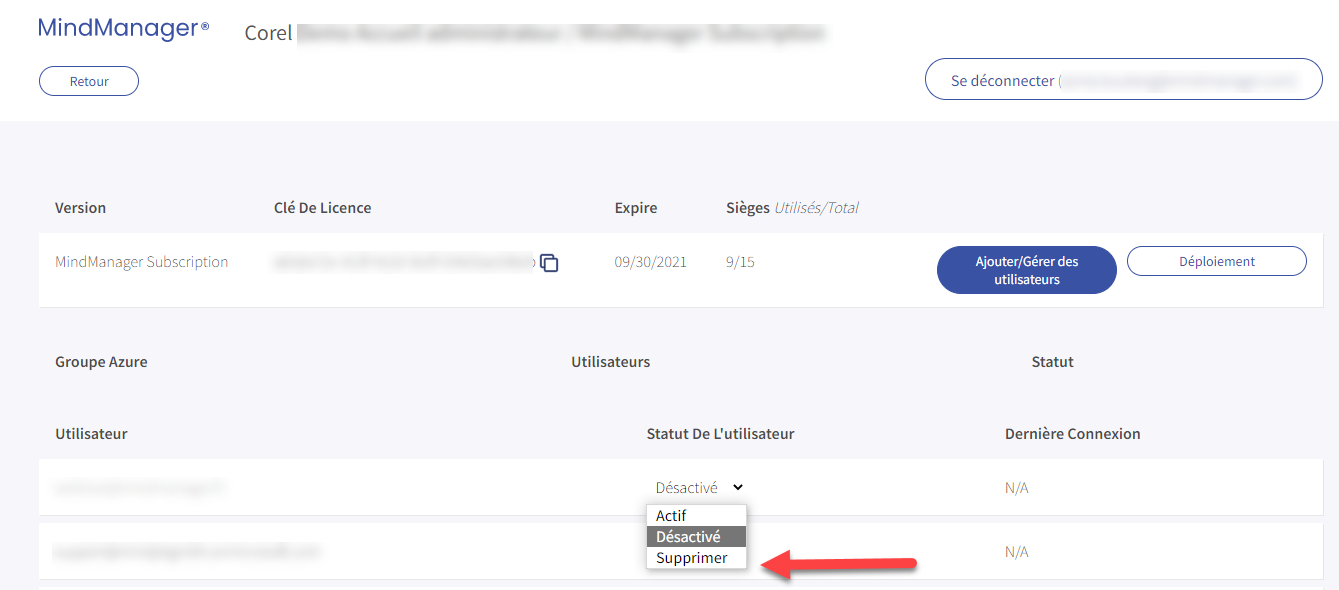
Recherche d'utilisateurs
Si vous gérez de nombreux utilisateurs, la Recherche d'utilisateurs vous aidera à trouver l'utilisateur que vous souhaitez désactiver ou supprimer.
Il suffit d'entrer l'adresse e-mail de l'utilisateur dans la recherche d'utilisateur. L'utilisateur s'affichera. Cliquez sur Détails sur le côté droit, et vous verrez la ou les licences attribuées à l'utilisateur, et vous pourrez désactiver toute licence si nécessaire.
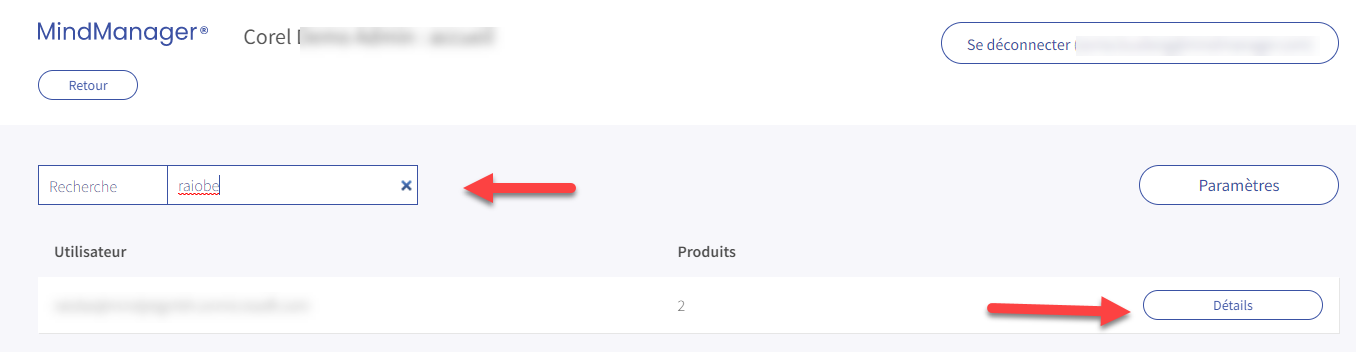
Téléchargements
Cliquez sur Téléchargements pour trouver les liens de téléchargement des versions actuelles de MindManager.
Sur la page de téléchargement, vous trouverez également les notes sur l´édition, Guide utilisateur/Aide en ligne et d'autres instructions/documentations pour la version respective de MindManager.
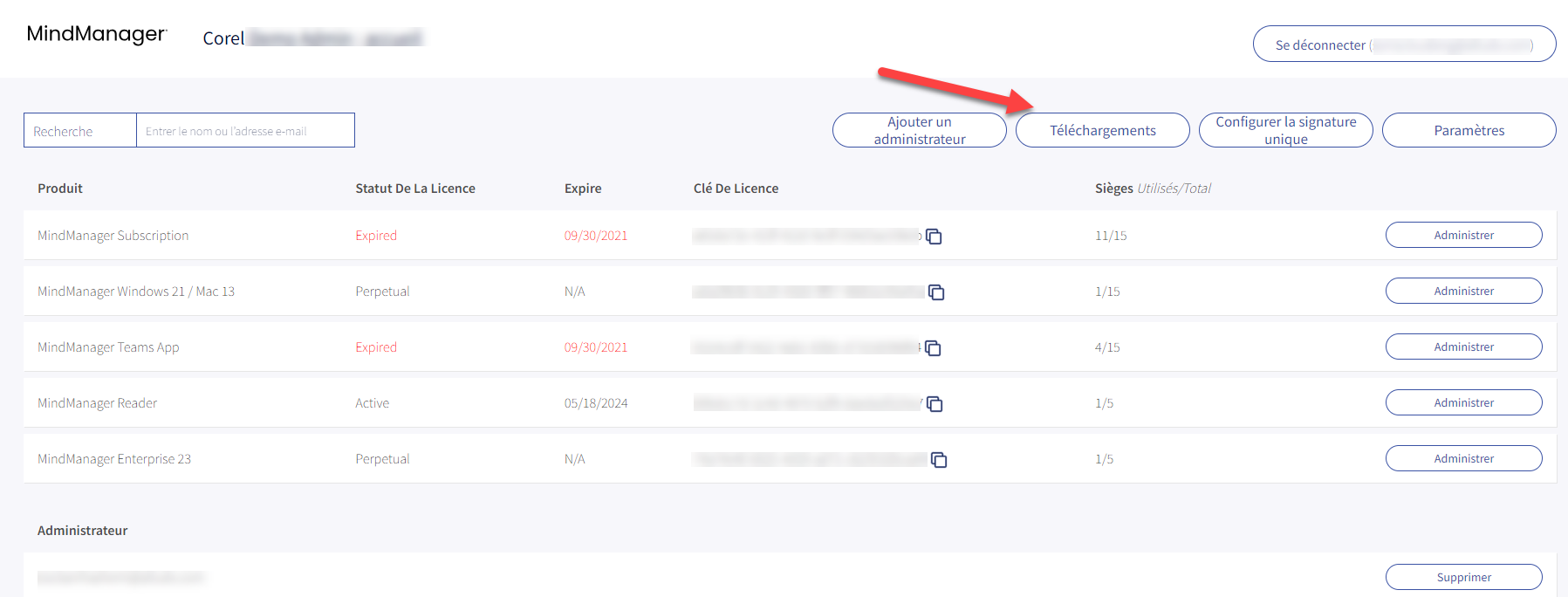
Seuls les liens de téléchargement des versions actuelles pour les différents produits MindManager sont indiqués sur la page de téléchargement :
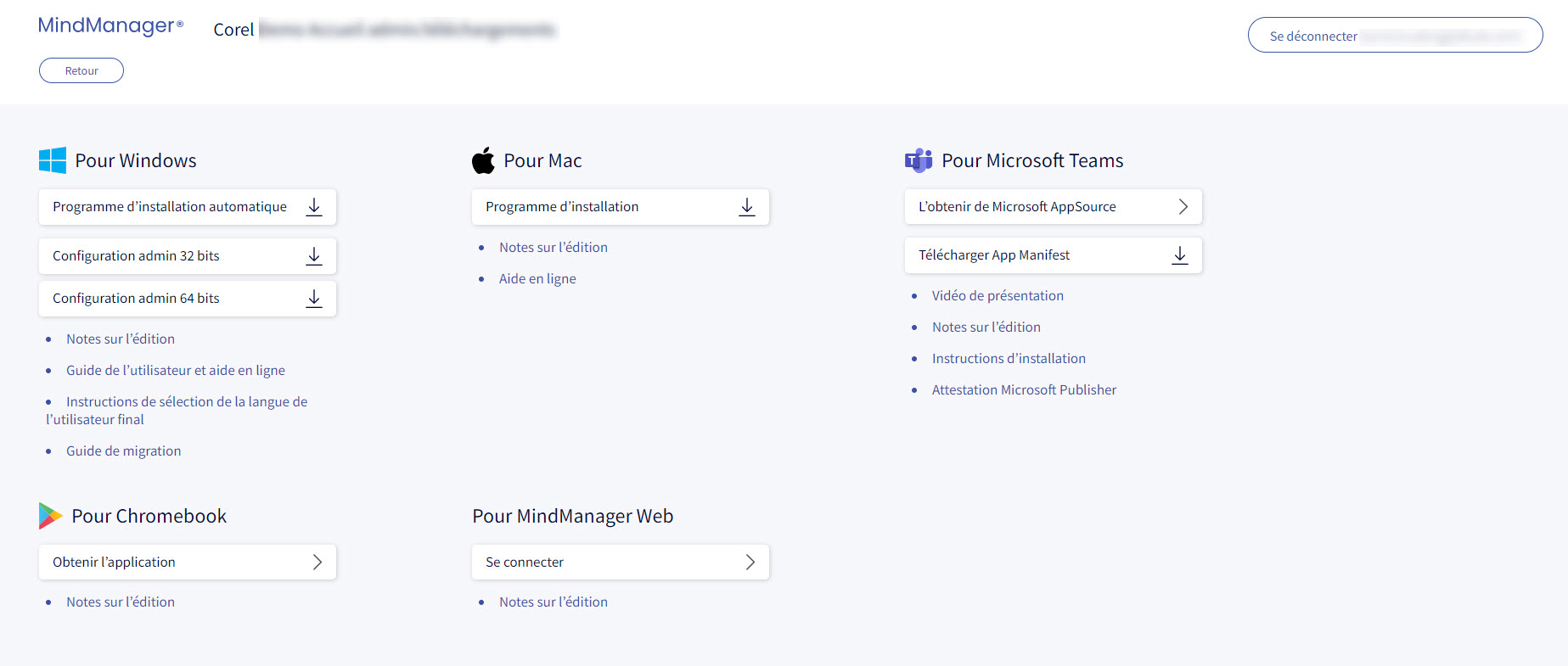
Remarque: Vous ne pouvez utiliser que les produits inclus dans votre licence.
Paramètres
Pour trouver les différents paramètres possibles pour tous vos utilisateurs, cliquez sur Paramètres.
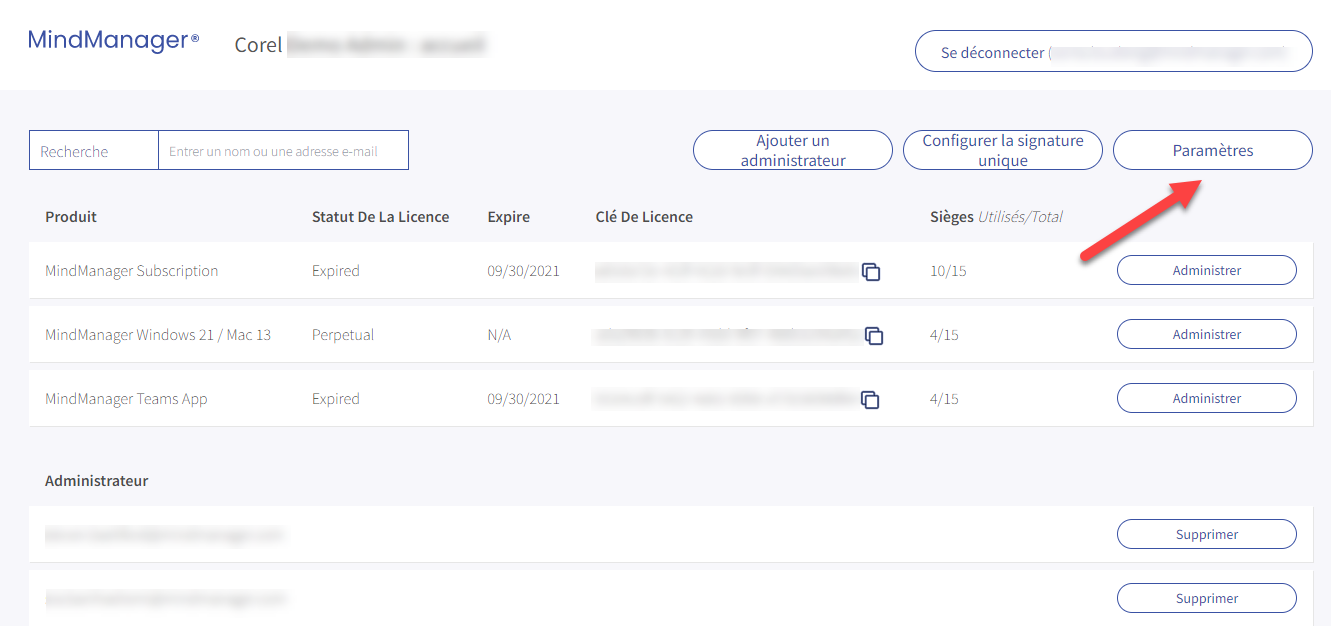
Vous avez la possibilité d'autoriser ou d'interdire certaines fonctionnalités pour tous vos utilisateurs.
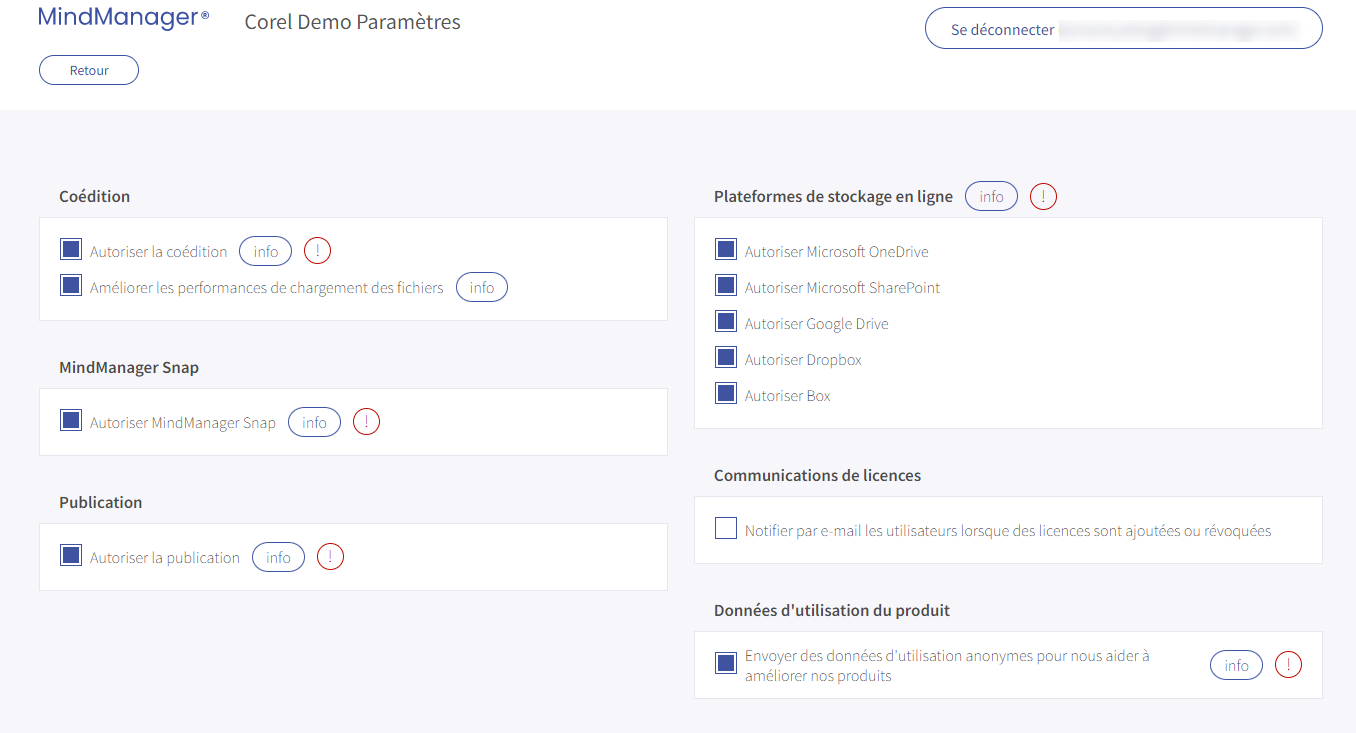
Si vous déplacez le pointeur sur le bouton bleu Info, vous verrez une explication du paramètre correspondant.
Si vous déplacez le pointeur sur le point d'exclamation rouge, vous verrez pour quels produits les paramètres s'appliquent.
Signature unique / Single Sign On (SSO)
Si vous ne voulez pas que chaque utilisateur crée son propre compte MindManager et se souvienne d'un nouveau mot de passe, vous pouvez connecter votre fournisseur de Single Sign On (SSO) à MindManager.
Ce faisant, il permettra à votre utilisateur de se connecter avec Signature unique (SSO) au lieu de créer un nouveau compte MindManager.
Pour configurer SSO, cliquez sur Configurer la signature unique
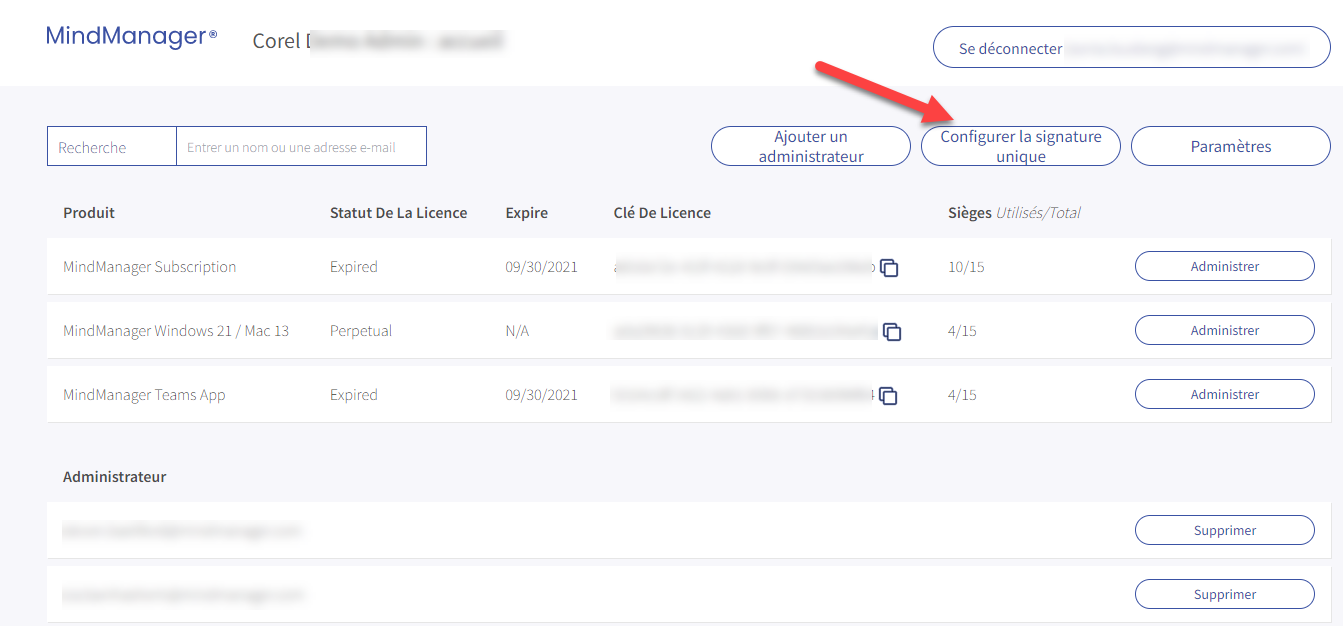
Saisissez toutes les informations nécessaires sur cette page et cliquez sur Soumettre.
Pour Microsoft Azure Single Sign-on (SAML et OpenID), suivez les instructions du document que vous pouvez télécharger via le lien suivant.
Pour Okta Single Sign-on, suivez les instructions du document que vous pouvez télécharger via le lien suivant.
Pour Google GSuite Sign-on, suivez les instructions du document que vous pouvez télécharger via le lien suivant.
Vidéo de présentation de la gestion des licences
Pour comprendre ce qu'est le nouveau serveur de licences MindManager et la facilité de déployer et d'activer vos licences, regardez cette courte vidéo.
Was this article helpful?
Tell us how we can improve it.